Delivering accessible livestreaming session
Table of Contents
Introduction
- This chapter compiles a set of recommended practices of making the virtual environment and the flow of session more accessible to foster effective virtual teaching and learning.
- The recommended practices follow the general flow of session, from pre-session preparation, in-session management, to post-session follow-up arrangement.
- We make use the scenario of delivering online classes by livestreaming as an example for illustration.
- The sets of practices may be slightly different across different online events and settings such as classes involving laboratory work, conferences, seminars, or meetings under the university context, but the general ideas still apply. Note that the set of recommended practices are not exhaustive or definitive.
- For pre-recorded sessions, you may refer to the page about enhancing the accessibility of video and audio of this Toolkit for details of the suggested accessibility practices for enhancing accessibility of video and audio.
- We use Zoom as an example of video conferencing platform for illustration. The sets of commands may be slightly different across video conferencing platforms, but the general ideas still apply.
- It is important to note that programmes, tools, platforms, and operating systems are constantly and rapidly developing along with changing accessibility functions. Statements in this section about the accessibility-related functions of Zoom may no longer represent its current status. Always refers to the latest updates of Zoom accessibility features.
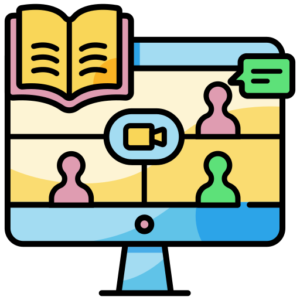
Overall goals
- Ensure all students, regardless of disability status, have equal access to the shared educational materials through different formats and platforms (both offline and online).
- Ensure all students, regardless of disability status, have equal opportunities to meaningfully engage in classes (both offline and online) including any pre-class, in-class, and after-class activities to achieve learning goals.
- Understand, respect, and cater for the diverse access needs, and the diverse strategies and/or assistive technologies, of students and colleagues with disabilities.
Pre-session preparation
Preparation by course instructors
- Decide whether pre-recording or livestreaming or both will be used to deliver the class.
- For pre-recorded sessions, you may refer to the page about enhancing the accessibility of video and audio of this Toolkit for details of the suggested accessibility practices for enhancing accessibility of video and audio.
- Provide subtitles and transcript of the pre-recorded videos. It is significant for accessibility to deaf and hard-of-hearing students. It would indeed benefit many students under different situations regardless of their disability status.
- Prepare for backup plans when livestreaming fails. Let students know about the backup plans.
- For pre-recorded sessions, you may refer to the page about enhancing the accessibility of video and audio of this Toolkit for details of the suggested accessibility practices for enhancing accessibility of video and audio.
- Conduct a trial run using the online platforms. Familiarize with the video conferencing tool accessibility before the course begins. Prepare for flexibility in teaching modes and in-class activities in response to the in/accessibility of the online platforms.
- Consider getting another device to join the online session that allows you to monitor the online session in the “participant mode” while being in the “presenter mode” on the original device.
- If the session will be recorded, determine the recording layout and settings that correspond to the requirements of the class. Be aware of the limitations for local recording or cloud recording of different videoconferencing platforms. For example:
- If sign language interpreters is present, ensure the recording layout setting always includes the thumbnail of the sign language interpreter, the active speaker, and shared screen content (if any). Check whether the thumbnails of the speaker and the sign language interpreter and the shared screen content would not overlap. Refer to examples of recording layout in Zoom.
- Cloud recording in Zoom supports automatic audio transcription. The transcript will be automatically generated as part of the recording. The transcript contains timestamps and can be edited to improve accuracy.
- Cloud recording in Zoom will only record the main meeting and it cannot record breakout room sessions. The host in Zoom will need to give participants the permission to locally record the breakout room session they are assigned to.
- Check the accessibility of the e-learning tools to be used to conduct class activities.
- Some of them may not be accessible, e.g., being incompatible with screen reader or requiring Internet with very high bandwidth to access.
- Prepare for alternative tools and/or methods in case of potential inaccessible features of the selected e-learning tools.
- Collaborate with teaching assistants in accessibility arrangements.
- For example, teaching assistants can help coordinate accessibility arrangements when having online course via videoconferencing platforms. Let teaching assistants know how they could possibly help and assign them with different tasks.
- Work with the university’s accessibility support office to arrange sign language interpretation service and captioning, or other accessibility arrangements, whenever needed.
- Provide the sign language interpreters and captioners with the access to a copy of any teaching materials to be used during the class before livestreaming as soon as possible, particularly a list of specific terminology, and the materials to be displayed through screen sharing during the class. It allows time for the sign language interpreters and captioners to prepare for effective interpretation support and engagement with the students.
- Provide the sign language interpreters and captioners with the access to the online platforms and e-learning tools to be used. If possible, conduct a trial run using the online platforms and e-learning tools with the sign language interpreters and captioners.
- Create accessible teaching and learning materials such as Word document, PowerPoint, PDF, survey tools, and videos with reference to digital accessibility guidelines. Provide alternative formats if needed.
- Solicit electronic version of print materials wherever possible to facilitate the conversion into alternative accessible formats, such as audio books and Braille version, through collaboration with the university library.
- Provide subtitles and transcript of videos. It is significant for accessibility to deaf and hard-of-hearing students. It would indeed benefit many students under different situations regardless of their disability status.
- Ensure the materials are mobile-friendly that would fit relatively smaller screen size. Some students may need to access the class using mobile phones instead of computers.
- Avoid file sizes that are too large that may require stronger bandwidth.
- Upload the course materials prior to class time as soon as possible, particularly the materials to be displayed through screen sharing during the class.
- Allow time for some students with disabilities to convert the materials into required alternative formats for accessibility.
- Facilitate students to read before and/or during the class. Some students may not be able to access the shared screen and the shared materials sometimes during the class, e.g., due to disconnection to the Internet.
- Help students follow and orient themselves during class.
- Allow time for students to prepare for the class and class activities. For example, if there will be in-class discussion sessions, students could prepare to find a quiet environment that they could freely talk.
- Make effective use of course outlines.
- Course outlines facilitate students to identify potential barriers and required accessibility services early on so that timely arrangements can be made.
- Include an accessibility statement in the course outline, such as: “To discuss and request accessibility services, students are encouraged to contact the course instructor as early as possible”.
- Give advance notice if there will be changes in the topics and/or activities. Provide suggested preparation.
- List contact for enquiries or suggestions regarding the accessibility of the course. Offer multiple channels of enquiry contact such as email, phone-call, and/or direct appointments to suit students with different access needs.
Preparation with students
- Conduct a trial run using the online platforms and e-learning tools with the whole class.
- Brief the whole class about technical tips of the online platforms.
- Try all the functions of the online platforms with the class such as the video and audio control, chat box, screen-sharing, and interactive tools like whiteboards and polling functions. Note that some polling functions might not be accessible to screen readers.
- Gather students’ feedback and any suggested practices along with the course instructor’s own reflection. Give students the chance to respond to these rules and allow exceptions if needed. Modify the teaching materials and/or online teaching plan accordingly.
- Set clear rules to help students understand and facilitate the flow of the recording or livestreaming, such as when to speak or mute themselves, the use of chat box, verbal response, nonverbal response, the hand-raising function in some online videoconferencing platforms.
- Make sure every student understands the technical tips and the ground rules clearly.
- Check in about the availability of stable and high-speed Internet connection and computer at students’ home, and/or unlimited data plans on mobile phones. There might be variation in the Internet connectivity, access to high quality hardware and software, students’ familiarity with the technologies, and/or home environments.
- Do not assume every student has access to stable and fast Internet connection and computer cameras for livestreaming.
- Some students might need to return to campus for computer and Internet access. Some students might need to access virtual classes using mobile phones instead of computers.
- Adjust the teaching plan and prepare for backup plans in response to the availability of reliable and required technologies and hardware among the students. Be flexible.
- Allow time and provide guidance for students to master the online platforms and e-learning tools.
- The requirement of high-bandwidth technologies for participation in virtual class may create feelings of anxiety and distress among some students.
- Encourage students to express their needs. Ask about any accessibility requests from the students regarding online teaching and learning.
- Invite students to voice out their needs in the welcoming email before the class starts and/or by making public announcement on the first day of class, such as: “Please feel free to contact me to discuss and request accessibility arrangements”.
- Work out reasonable accommodations with students encountering barriers in certain functions of the online platforms.
- Discuss with students about their needs and preferred formats of teaching materials.
- When there are potential inaccessibility of the teaching materials and activities, work out potential solutions with the students. Keep the students informed of the accessibility arrangement progress.
- Seek advice from the Information Technology Office and Office of Accessibility Service if needed. Refer disabled students to the University’s support service unit for further assistance.
Housekeeping at the beginning
- Course instructors spend a little time in greeting students and explaining the flow of class, any materials to be shared, any demonstration to be done, and whether the session will be video-recorded or audio-recorded.
- It helps students to follow and orient themselves and anticipate any potential barriers as early as possible.
- Some students may not want their current background environment to be video recorded. They may be allowed to participate in the class with audio only. Course instructors may also encourage them to try using virtual backgrounds, if possible, to avoid showing their current background environment.
- Respect the presence and participation of service animals and auxiliary assistants such as personal assistants and sign language interpreters.
- Do not spotlight particular student(s) because of their disability and/or accessibility arrangements to the rest of the class without students’ consent.
- Protect students’ privacy and confidentiality. When in doubt about how to assist the students, ask them as privately as possible.
- Course instructors include some breaks in between the livestreamed session, if possible.
- Some people may experience discomfort after prolonged exposure to the screen.
- Some students with attention deficit / hyperactive disorder, autistic spectrum disorder, and/or learning difficulties may experience difficulty of concentrating on the computer screen for a long time due to distraction by environmental settings and/or their emotional states.
- It may take some time for notetaking, loading electronic materials, and/or running e-learning programmes.
- It allows time for sign language interpreters and/or captioners to catch up.
- Students are encouraged to proactively notify course instructors if they cannot access the class content clearly during livestreaming.
- Allow different communication methods, e.g., the raise hand feature, and the chat box (private or public).
- Course instructors do a video quality check with the students at the beginning of the livestreaming.
- Lighting and camera angles will essentially affect lip-reading and reading sign language and facial expressions.
- Face the camera when speaking.
- Avoid moving around, moving the hands in front of the face, or covering the mouth, during speaking.
- It would facilitate lip-reading and understanding of facial expressions by deaf or hard-of-hearing individuals.
- Course instructors make it clear whether and when students are required to switch on the camera. Allow exceptions if needed.
- Some students who are lip-reading may require video.
- Some students may not want to expose their current background environment.
- Some students may not have access to sufficient bandwidth to support keeping their camera on.
- Course instructors do a sound quality check with the students at the beginning of the livestreaming.
- Sound quality is important for all and particularly essential for hard-of-hearing people.
- Use standalone microphone attached to the computer to better project your voice.
- Use microphone effectively to achieve better sound quality.
- Speak close to and in the direction of the microphone to enhance the sharpness of the speakers’ voice. Avoid moving around or moving the hands in front of the face, particularly the mouth, during speaking.
- Ensure the standalone microphone does not obscure your mouth. Otherwise, it might particularly affect students who need to lip-read.
- Make it clear whether and when students are required to mute the microphone. Students may be advised to mute themselves unless they are speaking to minimize background noises. Allow exceptions if needed.
- Minimize background noise as much as possible.
- Mute irrelevant notification sound of other programmes whenever possible to minimize background noise and distraction as much as possible.
- Assistive listening devices might not be able to differentiate speakers’ voices and background noise. The devices might amplify both speakers’ voices and background noise.
- Regarding the use of virtual backgrounds, course instructors and students should use non-distracting backgrounds that remain unchanged and do not contain sharp colours.
- References: 5 ways to help improve the accessibility of your virtual backgrounds suggested by #A11yBy
- Be understanding that course instructors and fellow students may not be able to always maintain eye contact by gazing at the camera.
- Some students may gaze somewhere at the middle of the screen to watch the video or shared screen and manipulate the video conferencing platform or any other required applications or software on their device.
- Students requiring live captions may gaze somewhere at the bottom of the screen to read captions.
- References: Captions in video calls: better accessibility, but harmful side effects
In-session engagement
General approaches
- Course instructors check with students from time to time during the livestreaming to ask whether they can follow the teaching flow and class activities. Pause from time to time to allow students to keep up with their note-taking and information processing.
- Some videoconferencing platforms allow participants to give feedback and interact by giving nonverbal reactions, e.g., emojis, and hand-raising function. However, be aware that these nonverbal reactions may be displayed on screen within a certain period of time. Some students may not locate those displayed reactions immediately or further respond to it.
- If wearing face masks is required due to public health concerns, consider wearing transparent face masks.
- Wearing face masks has become part of a new normal under the global pandemic in recent years. However, typical face masks would cover the mouth and hamper lip-reading and observation of facial expressions. It would particularly affect the communication with deaf or hard-of-hearing individuals. Clear masks would facilitate lip-reading and understanding of facial expressions by deaf or hard-of-hearing individuals.
- References:
- Course instructors make the video screen of the active speaker as large as possible and more visible to the rest of class. If needed, pin the video of the speaker. Ensure the speaker’s face is visible and not blocked by other objects. Check whether the lighting and camera angle is appropriate.
- It helps students focus on the speaker.
- It facilitates students who communicates by lip-reading.
- It helps deaf or hard-of-hearing students refer to speakers’ nonverbal cues and facial expressions to aid understanding of their speech.
- Notify students before closing the meeting room to end the livestreaming session. Do not close the meeting room immediately and suddenly without notifying students.
- It allows some time for students to go through the content in the chat box again and paste and save the content if needed.
Speaking
- Have one person speaking at a time.
- Having more than one person speaking at the same time might create difficulties for some students using assistive listening devices, sign language interpreters, and/or captioners.
- Invite students to begin speaking by identifying themselves, e.g., “Hi, this is [name] speaking”.
- It facilitates deaf or hard-of-hearing students who might be focusing on reading captions (if available) and not be able to access voice cues to recognize who is speaking.
- It facilitates students with visual impairment, students encountering problems with Internet connection, and/or students attending the class by call-in mode, who might not be able to access the video (and thus the speakers’ faces) to follow the conversation.
- It facilitates the interpreters to follow the conversation.
- Do not speak too fast.
- It allows time for sign interpreters to follow and interpret the conversation.
- It facilitates every student to understand the teaching content.
Screen sharing
- Notify students before going to share your screen. Give a pause before sharing screen.
- Screen sharing may dominate other users’ screen. Allow time for students to reorient themselves to the change in the screen layout.
- Allow time for students who are reading sign language interpretation to adjust the screen layout to access both the shared screen and the video of the sign interpreter.
- Verbalize the actions you are taking.
- For example, if you are showing PowerPoint slides using the shared screen, notify students when you are moving to the next slide or page by saying “We are on the slide number 8, titled ____”.
- It facilitates students with visual impairment and/or learning difficulties, students who encounter problems with Internet connection and/or poor video quality, students attending the class by call-in mode, and students participating in the online session on devices with relatively smaller screens such as mobile phones to access the materials.
- Do not go through the content on the shared screen quickly. Allow time for students, interpreters, and captioners to prepare for and respond to it.
- It could allow time for students who are reading sign language interpretation to turn back and forth the shared screen content, and their interpreter or captions.
- Verbally describe any visual content that is displayed on the shared screen. Avoid simply pointing to any parts of the materials and say “this” and “that”.
- The content displayed on the shared screen may not be readily accessible to some students with disabilities such as those using screen readers, and some students with poor connection to the Internet.
- Useful tips:
- WebAIM’s Tips for Accessible Screen Sharing Practical examples of substituting the words “here”, “this”, and “that” with more concise, concrete, and informative phrases about action, name, location, and description, to describe the contents on the shared screen.
- Providing Spoken Descriptions of Visual Content. University of Colorado Boulder.
- Share with students a copy of the materials to be displayed through screen sharing for easy reference during livestreaming, if possible.
- Enlarge the size of the mouse cursor. Make use of a larger cursor to highlight and/or point to the main points of the content or the parts being elaborated.
- It could particularly facilitate deaf and hard-of-hearing students, students with learning difficulties, and students who encounter problems with poor audio quality to understand the class content.
Chat box
- Avoid using the chat box for delivering important information during livestreaming. Notify students before going to post important information or materials on the chat box. Allow time for students to reach the chat box for the content posted there.
- Course instructors and students verbally describe any visual content that is displayed on the chat box. Avoid simply pointing to any parts of the materials and say “this” and “that”.
- Read out the content in the chat box before replying to it. Repeat any questions or feedback for everyone to listen to it clearly before inviting someone to answer; or before replying to the someone’s questions or feedback.
- It facilitates students with visual impairment, students encountering problems with Internet connection and/or poor video quality, or students attending the class by call-in mode, who might not be able to access the access the materials in the chat box.
- It facilitates deaf or hard-of-hearing students who might be focusing on reading captions, sign interpretation, and/or lip reading; and find it difficult to read the chat box content simultaneously.
- It facilitates students using Zoom through mobile devices. They might not be able to access the chat box content under the mobile mode because the chat box cannot display simultaneously with the video.
- It facilitates live captioning to capture the speech of both the instructors and students.
- Course instructors save any content shared in the chat box during the livestreaming, such as hyperlinks and files before closing the livestreaming session.
- Hyperlinks shared in the chat box may not be activated by screen readers.
Polling and interactive whiteboard
- Notify students before going to launch polling or interactive whiteboard. Give a pause before the start of any interactive activities.
- Allow time for students to reorient themselves to the change in the screen layout, the functions of the interactive tools, and the switch between the windows of the interactive tools and the speaker’s video.
- Allow time for students who are reading sign language interpretation to adjust the screen layout to access both the interactive whiteboard and the video of the sign interpreter.
- Course instructors and students verbally describe any visual content that is displayed on the polling content or interactive whiteboard. Avoid simply pointing to any parts of the materials and say “this” and “that”.
- The content displayed on the polling content or interactive whiteboard may not be readily accessible to some students with disabilities such as those using screen readers, and some students with poor connection to the Internet.
- Verbalize the actions you are taking. Allow time for students to prepare for and respond to it.
- Some students using mobile phones or call-in mode may be unable to participate in some polling functions and/or switch between different e-learning tools as in computers.
- The polling pop-up window may not be showing up properly on mobile device.
- Be aware of whether the interface of the poll and interactive whiteboard is accessible.
- For example, does the whiteboard support keyboard control for posting sticky notes and inserting alternative texts for images
- Prepare a back-up plan on how to let all students join the poll and contribute to the interactive whiteboard.
- For example, consider inviting students to make use of the “raising your hand” function in Zoom to respond to the activities, and express any ideas and needs.
Working with multiple e-learning tools
- Avoid working with multiple windows in the online platforms such as “presentation room”, “shared screen”, and “chat box” simultaneously during livestreaming session.
- Try to focus on a single window within the online platform at a time. Minimize unnecessary effort or requirements during in-class activities.
- Students using screen readers would encounter interference due to overlapping voices from screen readers working across different windows.
- Hard-of-hearing students may encounter difficulty of listening to the speakers when there are multiple sources of sounds at the same time.
- Switching back and forth different windows in the online platform may require fine finger movement within short period of time. It may be a barrier to some students with mobility disabilities.
- Some students with attention deficit / hyperactive disorder, autistic spectrum disorder, and/or learning difficulties may find it difficult to handle multiple windows and tasks while listening to the speaker simultaneously.
- Some students with low bandwidth connections to the Internet or using older technologies may encounter difficulty in running various software simultaneously.
- Some students, regardless of disability status may feel uncomfortable or encounter barriers to move between different websites or software for in-class activities.
Sign interpretation
- Course instructors include sign language interpretation whenever needed.
- Provide the sign interpreter a copy of any teaching materials to be used during the class before livestreaming, particularly a list of specific terminology, if possible.
- Ensure the video screen of the sign language interpreter is large enough and visible to the students who require sign language interpretation. Ensure that the students can pin and access the interpreters’ windows.
- Ensure the recording of the livestreaming would include the window of the sign language interpreter by using the “side-by-side” mode and/or “spotlight” the window of the sign language interpreter.
- Ensure sign language interpreters are assigned to the same breakout room sessions as the students who require sign language interpretation.
- Ensure that sign language interpreters have access to the video and the audio of the livestreaming session.
- For Zoom webinar, ensure that sign language interpreters are assigned the “Panelist” role, instead of the “Attendee” role, by the Host of the Zoom webinar so sign language interpreters can have full access to the webinar room.
- References: Roles in Zoom Webinars
Live captioning
- Course instructors include live captioning whenever possible.
- Students would not need to solely rely on the audio when there is caption available. For example, students can read the caption when they are in a sound sensitive environment where they cannot play the audio.
- Provide the captioners a copy of any teaching materials to be used during the class before livestreaming, particularly a list of specific terminology, if possible.
- Check whether and how to provide live captioning when having breakout room sessions.
- For Zoom webinar, ensure that captioners are assigned the “Panelist” role, instead of the “Attendee” role, by the Host of the Zoom webinar so captioners can have full access to the webinar room.
- References: Roles in Zoom Webinars
Recording settings
- Course instructors share the materials and hyperlinks referenced during the livestreaming, and the content in the chat box during the livestreaming, with the class through email and/or any other accessible channels.
- Course instructors share the recording of the lecture, along with subtitle and transcript, if possible.
- For example, cloud recording in Zoom supports automatic audio transcription. The transcript will be automatically generated as part of the recording. It contains timestamps and can be edited to improve accuracy before sharing.
- Discuss with teaching assistants, any staff members, and/or units concerned if there were any inaccessibility issues with the session. Discuss with the students and the teaching assistants to work out potential solutions together.
- Share the recommended accessibility practices with colleagues. Encourage them to consider and apply the practices too.
Post-session follow-up
- Course instructors share the materials and hyperlinks referenced during the livestreaming, and the content in the chat box during the livestreaming, with the class through email and/or any other accessible channels.
- Course instructors share the recording of the lecture, along with subtitle and transcript, if possible.
- For example, cloud recording in Zoom supports automatic audio transcription. The transcript will be automatically generated as part of the recording. It contains timestamps and can be edited to improve accuracy before sharing.
- Discuss with teaching assistants, any staff members, and/or units concerned if there were any inaccessibility issues with the session. Discuss with the students and the teaching assistants to work out potential solutions together.
- Share the recommended accessibility practices with colleagues. Encourage them to consider and apply the practices too.
Useful guidelines
- Making Events Accessible: Checklist for meetings, conferences, training, and presentations that are remote/virtual, in-person, or hybrid. World Wide Web Consortium (W3C) Web Accessibility Initiative (WAI).
- Accessibility of Remote Meetings. World Wide Web Consortium (W3C).
- WebAIM’s Tips for Accessible Screen Sharing.
- Gallaudet University’s accessibility tips for a better Zoom/virtual meeting experience for deaf and hard-of-hearing users.
- Practical tips and communication rules for having online meetings with either different group size of all-sign language users, or a mix of sign language users and audio users with sign language interpreter support.
- Making Audio and Video Media Accessible. World Wide Web Consortium (W3C) Web Accessibility Initiative (WAI).
- Teacher’s guide: How to make remote learning accessible. UNICEF.
- Distance learning solutions. UNESCO.
References
- Tips to facilitate the eLearning of Students with Special Educational Needs (PDF, 123 KB).The Chinese University of Hong Kong.
- Remember Accessibility in the Rush to Online Instruction: 10 Tips for Educators. National Deaf Center on Postsecondary Outcomes.
- Castelli, F. R., & Sarvary, M. A. (2021). Why students do not turn on their video cameras during online classes and an equitable and inclusive plan to encourage them to do so. Ecology and Evolution, 11(8), 3565-3576. https://doi.org/10.1002/ece3.7123
- 10 Strategies for Creating Inclusive and Equitable Online Learning Environments. Center for Teaching and Learning – Stanford University.
- Accessibility Best Practices for Remote Instruction. University of Colorado Boulder.
- Zoom Accessibility Best Practices. University of Colorado Boulder.
- Eachempati, P., & Ramnarayan, K. (2020). Ten maxims for out of class learning to outclass the academic challenges of COVID-19. MedEdPublish, 9. https://doi.org/10.15694/mep.2020.000089.1
- Zoom Effectively: Discover Ways to Lead Inclusive Meetings and Participate Productively. Stanford University.
- Hamraie, A. (2020). Accessible teaching in the time of COVID-19.
- Lauren Cagle – COVID-19 Online Teaching Contingency Planning – Student Survey. University of Kentucky.
- Accessible Virtual Events. University of Colorado Boulder.
- Videoconferencing Alternatives: How Low-Bandwidth Teaching Will Save Us All.
- Zoom: Accessibility Considerations & Best Practices. University of Virginia.