Selecting e-learning tools
Table of Contents
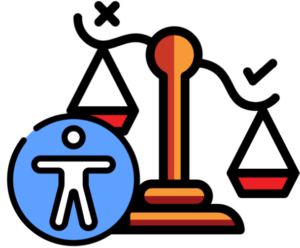
Introduction
- When selecting existing e-learning tools, it is important to consider the accessibility-related features of the tools to have a better idea of whether and to what extent the tools could cater for the diverse needs of the students and instructors.
- It is suggested to check with relevant university units such as the information technology office, accessibility support office, or instructional technology departments to consider its accessibility functions and devise any required workarounds and/or alternative solutions.
- Conduct user testing if possible. Have the e-learning tools tested by some students and/or colleagues. Feedback from actual users is very important.
- Instructors may also conduct preliminary online search (e.g., Google search) to have a general idea of any information and/or discussion about the pros and cons of the tools from the accessibility point of view.
- This section provides a non-exhaustive list of guiding questions regarding the selection of e-learning tools from the accessibility perspective. The list of guiding questions would be useful to people in different roles and different situations involving virtual teaching and learning.
- The guiding questions will help the information technology support team, instructional designer team, and accessibility support team to review the accessibility of e-learning tools and communicate with vendors about relevant issues, as well as to provide advice and consultation to their colleagues.
- They will help instructors prepare for workarounds or alternative tools to match their teaching and learning activities as early as possible.
- They will help students access their own needs and potential barriers to using the tools as early as possible so that timely accessibility arrangements can be made.
- Overall, these questions will facilitate communication between students, instructors, and the accessibility support team.
- This section also provides 11 examples of existing e-learning tools along with some of their accessibility-related features and potential concerns. The 11 examples include Google Docs, Microsoft OneDrive, Canva, edX®, Kahoot!, Mentimeter, Microsoft Teams, Miro, Panopto, YouTube, and Zoom.
- It is important to note that programmes, tools, platforms, and operating systems are constantly and rapidly developing along with changing accessibility functions. Statements in this section about the accessibility-related functions of the e-learning tools may no longer represent its current status. Always refers to the official and latest updates of the tools for the current accessibility features.
Guiding questions
- Consider the following list of general guiding questions regarding the selection of e-learning tools from the accessibility perspective. The list is not exhaustive or definitive.
- Does the vendor provide any information about a tool’s accessibility compliance levels or testing results for users’ reference? If so, does the tool meet or fail any accessibility standards, such as the Web Content Accessibility Guidelines (WCAG)?
- Does the vendor provide any information about the tool’s accessibility settings and support and any accessibility updates?
- Does the tool support navigation and manipulation solely by keyboard or other hands-free control? Does it support keyboard shortcuts?
- Does the tool work with assistive technologies such as screen readers, screen magnifiers, and Braille readers?
- Does the tool work on any device without the need to download and install it? If tool requires download and installation, are the procedures complicated?
- Does the tool’s interface and manipulation work in both the landscape and portrait mode of the device?
- Is the tool available and responsive across different browsers, operating systems, and devices such as computer, mobile phone, or tablets?
- Does the tool have an audio and/or visual component? If yes, does it provide captions and/or transcripts; or allow the manual input of captions and/or transcripts
- Does the tool provide alternative text or text descriptions for any non-text elements or allow manual input of alternative text or descriptions?
- Does the tool provide an option to change the colour contrast modes on the screen?
- Does the tool use multiple visual cues (instead of using colour alone) to present information to users?
- Is the tool compatible with the personalized settings on the user’s device? For example, can the tool override, temporarily disable, or require the user to change certain accessibility settings on the user’s device when using it?
- Does the tool allow any alternative means of user engagement?
- It is important to note that getting a “Yes” answer to each of the guiding questions does not necessarily guarantee that the e-learning tool is fully accessible or perfectly suitable for your students and teaching activities. However, failing any item (that is, getting a “No” or “Not sure” response) means that there are inaccessible features that need to be addressed.
- It may be difficult, if not impossible, to find a tool that is fully accessible. Even if you discover that the tool has inaccessible features, it does not necessarily mean that you must not use that tool. Sometimes, it may be possible to think of workarounds to solve the problem.
Examples of e-learning tools
Canva – Design and editing tool

- Canva is a web-based tool for creating graphical materials and presentations and editing videos. There are plenty of ready-to-use templates, icons, and images available. Users can share view or edit access with other users to facilitate collaboration.
- For example, instructors could create infographics to deliver different educational materials to students.
- Students could learn to present their ideas and engage audience through designing eye-catching and informative infographics.
- It is important to note that programmes, tools, platforms, and operating systems are constantly and rapidly developing along with changing accessibility functions. Statements in this section about the accessibility-related functions of Canva may no longer represent its current status. Always refers to the latest updates of Canva for the current accessibility features.
- Alternative text could be added to images.
- When you upload an image, there is an option to insert an alternative text to it. When the image is used in an infographic, the alternative text will come with the image.
- Alternative operation commands are supported.
- The drag-and-drop operation is highly dependent on the mouse control. It could be difficult for users who do not have a mouse or could not operate a mouse.
- Canva provides an alternative option of the move-to button so users can also perform drag-and-drop without a mouse.
- Keyboard shortcuts are available for easier navigation.
- If some users are using keyboard-only navigation, it would be more convenient to use the shortcuts than having to go through each button. In this relatively complicated user interface, keyboard shortcuts could save the trouble of looking for certain buttons.
- Reading order could not be set.
- Content exported from Canva as PDF should be remediated in a PDF editor to set the reading orders and accessibility tags.
- Some interactive features may not support keyboard-only control. Examples of such interactive features include the elements on the canvas in the editor, links within the Help menu or widget, list boxes, and interactive elements in the Show Filters and Add New Colour menus.
- Auto-play content could not be paused.
- Canva does not offer the options to switch off video that plays automatically in the carousel in home page.
- Content that keeps moving could be distracting and user may not be able to focus. The limited reading time for moving content could be difficult for some people to read.
- Elements may not be properly labelled.
- Accessible labels could help assistive technology users identify the purpose of the elements.
- In Canva, some buttons may not have an accessible label and many ARIA menus, combo boxes, and tabs are not assigned the necessary roles and properties. This could be confusing to people using assistive technologies.
- Magnifier may not work on Canva.
- Canva generally supports the resizing of text up to 200%. However, zooming or scaling is not supported for mobile devices. Content may overrun, truncate, or disappear in the masthead of the home page when zoomed to 200%.
- Certain contents only display on hover with a limited time.
- Such contents would be inaccessible to some users with visual impairment or users of assistive technologies such as screen readers. Examples of such contents are the Page controls in the editor, the Canva Live controls, the Free/pro text in the editor templates panel, and the Dimensions for present templates in the editor resize menu.
- Certain status messages would be inaccessible to screen readers.
- Examples of such status messages include the auto-save status message in the editor, and the character count for the notes field in the editor.
edX – Online course platform
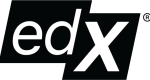
- As MOOCs (massive open online course) are becoming more and more popular for people to learn anything at any time, online learning platforms are being used more frequently for creating and taking online courses. MOOCs could offer self-paced and interactive learning activities for learners; and analytics for instructors to improve course design.
- An example of MOOC platform is edX® which provides university-level online courses from universities worldwide.
- It is important to note that programmes, tools, platforms, and operating systems are constantly and rapidly developing along with changing accessibility functions. Statements in this section about the accessibility-related functions of edX® may no longer represent its current status. Always refers to the latest updates of edX® for the current accessibility features.
- Official documentations of edX Accessibility Guidelines and edX Website Accessibility Policy are provided.
- Official documentation of the Accessibility Best Practices Guidance for Content Providers is provided for content creators to know more about the accessibility functions of the edX® platform facilitate the creation of accessible course content.
- Installation of any additional software is not required.
- Courses on edX® are hosted on web browser. Learners do not need to install any additional software. Learners could access the edX® platform through the web browser on any devices.
- The edX® platform is compatible across different devices.
- The edX® platform interface is designed to be responsive which means it could alter its layout to fit different browser sizes, such as computer and smartphone screen sizes.
- Captions could be inserted in videos.
- Videos can be uploaded on edX either by direct upload or via YouTube. Both methods provide the option of inserting multi-lingual subtitles.
- Captions is a significant accessibility feature for deaf and hard-of-hearing learners to understand the video content. Captions would also be useful to other users under different situations, such as when being in a sound-sensitive environment in which playing out the audio loud is not allowed; or when learners are not familiar with the language used in the course videos.
- The built-in video player supports flexible options in displaying the captions. Learners could reposition the captions based on their preferences and needs. Learners could also go to a particular part of the video by clicking the corresponding part of the captions.
- Learners could direct any questions or suggestions regarding accessibility via email at [email protected].
Google Docs and Microsoft OneDrive – Collaborative editing platforms
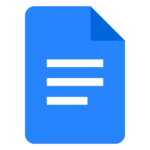
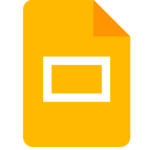

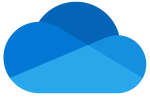
- Some online platforms allow users to edit documents together real-time, such as Google Docs and Microsoft OneDrive. These online platforms can be useful collaboration tools for in-class activities during virtual class, such as group discussion, essay review, and group projects.
- Consider the accessibility functions when selecting the collaboration platforms to foster equal access and participation of users with disabilities in the real-time collaboration with other users.
- Be aware that some users may not be able to access some online platforms due to varying extent of restricted Internet access at some geographical locations.
- Be aware of whether the platforms would be accessible for editing, reading, and managing documents.
- Besides the accessibility of the platforms, it is important to practice principles of document accessibility.
- Accessibility for Google Docs, Sheets, Slides, & Drawings
- It would work with screen readers, Braille display, and screen magnifier.
- Google Docs, Sheets, and Slides include keyboard shortcuts for navigation and editing.
- High contrast mode is supported.
- You can type with your voice in documents or in presentation speaker notes (i.e., Chrome browsers only).
- You can add captions to video tracks.
- Accessibility tools for Microsoft OneDrive
- Keyboard shortcuts for Microsoft OneDrive is supported.
- Screen reader support for Microsoft OneDrive is supported.
- Multiple contact methods are provided by the Windows and Office accessibility support, including live video call, chat with an expert, and phone call.
Kahoot! – Gamification tool
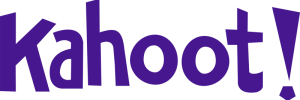
- Gamification tools could make teaching and learning activities more interesting, engaging, and interactive, by prompting questions to students and encouraging them to reflect and brainstorm. For example, having polls or quizzes during class could engage students and assess their knowledge. Gamification tools could also offer amusing animation and exciting background music to create a lively atmosphere.
- Kahoot! is an example of gamification tool that could add in some spice in synchronous class, no matter whether the class is delivered physically, virtually, or in a hybrid mode. Kahoot! enables two types of questions including multiple choice and true-or-false items. Users could insert multimedia such as music, videos, or pictures, to the items.
- Kahoot! allows users to create quizzes or surveys for participants to play together during class in real time. For example, instructors could host Kahoot! with the class through video conferencing platforms. Students can respond to the questions using their computers, smartphones, or tablets. Students could make use of Kahoot! to make their individual or group project presentations more interactive and engaging.
- It is important to note that programmes, tools, platforms, and operating systems are constantly and rapidly developing along with changing accessibility functions. Statements in this section about the accessibility-related functions of Kahoot! may no longer represent its current status. Always refers to the latest updates of Kahoot! for the current accessibility features.
- Kahoot! Inclusion and Accessibility policy and examples of accessibility features of Kahoot! are provided.
- Alternative text could be added to images when users are creating quizzes on Kahoot! to make images more accessible to users of assistive technologies such as screen readers.
- Video with captions could be integrated from YouTube. YouTube offers video player with flexibility on playing speed, subtitle display options, and more.
- Keyboard control is supported. Users could navigable the system using the Alt, Enter, and Spacebar keys.
- Text content could be magnified to at least 200% using browser’s zoom in or out function.
- The built-in “read aloud game option” in the Kahoot! app (iOS and Android mobile apps) would read aloud the questions and answer alternatives one by one for users. The system would highlight the part that is being read aloud.
- Common screen readers on teaching devices will read questions and answers aloud.
- Common screen readers on student devices will read matching answer numbers aloud.
- Users could submit any questions regarding accessibility to Kahoot! Accessibility Lead.
- Kahoot! makes learning more accessible for everyone with the Microsoft Azure Cognitive Services
- The sound can only be muted with browser settings.
- Questions and answer alternatives are displayed only on the teachers’ screen.
- When students are joining the quiz on their own devices, only 4 differently-coloured buttons without any text will be shown on their interface. They would have to refer to teacher’s shared screen for the questions and answer alternatives. This means that the participants would need to distinguish the colours and icons of the 4 buttons in order to indicate their choices. It would be potentially inaccessible to users with colour blindness or visual impairment.
- This would be a problem if there is no screen for sharing in the physical classroom. The text for questions and answer alternatives could not be shared to the participants.
- It would also inconvenient if participants only have one device. For example, students use their tablets to attend an online class and need to use the same tablet to join the Kahoot! Quiz. Then, they would have to frequently switch between the interfaces of the video conferencing platform and Kahoot! to read the questions and submit their answers.
- Users of assistive technologies may not be able to access the questions and answers on the shared screen.
- A potential solution to this issue is to change the settings of the quiz as the host by enabling questions and answers on participants’ devices in a live Kahoot!. By turning on the “show question and answers” option, the text of the question and the answer alternatives would display on the screen of the participants’ devices as well.
- Time limit on answering questions could not be removed.
- The time limit of answering each question is a gaming element in Kahoot! that makes the quiz exciting. The timer for each question could be set between 5 seconds to 15 minutes but cannot be removed completely.
- However, be aware that the timer might not be accessible to users of assistive technologies such as screen readers. The animation of a timer might be disturbing to some respondents. Having time limit might bring about stress or difficulties to some participants such as some people with anxiety or people with mobility disability.
Mentimeter – Interactive presentation platform
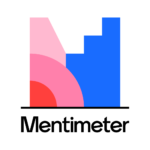
- Having polls or quizzes during a lesson could be a good way to engage learners and prompt them to reflect or brainstorm.
- Mentimeter is an example of interactive presentation platform that could add in some spice in synchronous presentations. When creating a presentation with Mentimeter, creators could insert interactive elements, like word cloud, open-ended question, or scales question, in between slides.
- It is important to note that programmes, tools, platforms, and operating systems are constantly and rapidly developing along with changing accessibility functions. Statements in this section about the accessibility-related functions of Mentimeter may no longer represent its current status. Always refers to the latest updates of Mentimeter for the current accessibility features.
- The Mentimeter Accessibility Conformance Report can be found in the Mentimeter Accessibility Statement.
- Recommendations for making accessible Mentimeter presentations are provided.
- Navigation by keyboard-only control is supported.
- Additional aria-labels are inserted to the website to support navigation by screen reader users.
- Alternative text could be added to images to make images more accessible to users of assistive technologies.
- Installation of any additional software is not required.
- Mentimeter is hosted on web browser. Users do not need to install any additional software. Users could access Mentimeter through the web browser on any devices.
- Mentimeter is compatible across different devices.
- Mentimeter has a responsive design so it could adjust to different browser sizes. This means that even mobile phone users could comfortably read the content. For example, when students in the class do not have their laptops with them, they could also enjoy the Mentimeter presentation on their mobile phones or other devices.
- Diagrams could be customized to ensure sufficient colour contrast.
- The colours of the diagrams could be customized for stronger colour contrast. Content with sufficient colour contrast is easier for everyone to read. Content without sufficient colour contrast would be inaccessible to some users, particularly:
- People who are colour blind;
- People with visual impairment;
- People viewing the slides through monitors in bright sunlight or glare;
- People viewing the slides through a projector display in a well-lit venue.
- The colours of the diagrams could be customized for stronger colour contrast. Content with sufficient colour contrast is easier for everyone to read. Content without sufficient colour contrast would be inaccessible to some users, particularly:
- Time allowed for time-based questions could be adjusted to set a longer time for the participants to answer the questions.
- Some types of questions are not accessible. Avoid adding these types of questions in the presentations.
- For example, some users may have difficulty in giving response or viewing the response results of questions with “scales” and “2 by 2 Grid”. These two types of questions are highly visual-based so it may be relatively inaccessible to some users such as some people with visual impairment, users of assistive technologies, and/or people with cognitive disability.
- References: 12 tips to make your Mentimeter presentation accessible to all students provided by the University of Technology Sydney
Microsoft Teams – Video conferencing platform
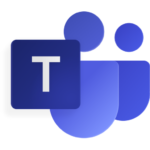
- Microsoft Teams a communication and collaboration platform which supports a range of productivity functions, such as video conferencing, chat, meetings, calling, and collaboration for your team.
- It is important to note that programmes, tools, platforms, and operating systems are constantly and rapidly developing along with changing accessibility functions. Statements in this section about the accessibility-related functions of Microsoft Teams may no longer represent its current status. Always refers to the latest updates of Microsoft Teams for the current accessibility features.
- Official overview and linked pages about the accessibility features of Microsoft Teams is provided.
- Sign Language View is available.
- For example, users can prioritize up to two other signers’ videos to stay visible at the right aspect ratio and at the highest available quality.
- High contrast colour mode is available.
- For meeting participants who are with visual impairment and/or in an environment with too bright or dull lighting, the high contrast mode could help them to read the content more easily.
- Real-time live captioning is supported.
- Captions is a significant accessibility feature for deaf and hard-of-hearing participants. Captions would also be useful to other meeting participants under different situations, such as when being in a sound-sensitive environment in which playing out the audio loud is not allowed; or when meeting participants are not familiar with the language used by some other meeting participants.
- Virtual background is supported.
- Some meeting participants may not want to expose their current background environment.
- Blurring the background or adding a static virtual background could help reduce distraction. For example, when an instructor is conducting online class at home via Microsoft Teams, a cat behind keeps running around. The students may most properly be distracted by the cat. Virtual background may help reduce the distraction by the cat.
- It is recommended to avoid delivering important information through the virtual background image. Since alternative text could not be applied to the virtual background, users of assistive technologies such as screen readers may not be able to access the virtual background content.
- It is recommended to use still image as the virtual background. The use of videos, animation, or flash as the background may create unpleasant feelings to people with attention deficit disorder, motion sickness, dyslexia, epilepsy, or migraines.
- References: 5 ways to help improve the accessibility of your virtual backgrounds suggested by #A11yBy
- Meeting can be recorded and shared.
- Meeting recordings in Teams will be stored in OneDrive or SharePoint. The recordings can be shared with other people.
- It would be helpful if participants can review the meeting. In case they miss any important points, they could still go back to re-watch the recording any time at their pace.
- Multiple contact methods are provided by the Windows and Office accessibility support, including live video call, chat with an expert, and phone call
- The user interface of Teams may be a bit more complicated than other video conferencing platforms because a lot of other functions are integrated into it.
- It may take some time for users to get used to operating Teams. It is recommended to share some resources and give some time for your meeting participants to pick up if they are using it for the first time.
- High requirement on computer performance is needed for smooth running.
- Microsoft Teams may need to take up a lot of the computer’s power to run. This could be a problem for people who are using relatively older computers.
- Contents on the “shared screen” may not be always accessible to assistive technologies or some users.
- When contents are shared on screen, it is treated as a video stream instead of the original form like website or PDF. The accessible tags, like headings or hyperlinks, will all be lost. Assistive technologies such as screen readers may not be able to interpret the materials on the shared screen.
- It is recommended that the host shares the teaching and learning materials to the meeting participants beforehand through different channels such as email or the institution’s learning management platform.
- References: WebAIM’s Tips for Accessible Screen Sharing
Miro – Collaboration platform
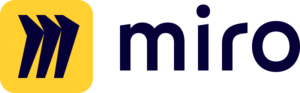
- Students always come up with good ideas and insights. It would be meaningful for everyone in the class to engage in sharing ideas to facilitate collaborative learning.
- Miro is an example of online collaborative whiteboard platform that allows instructors and students to communicate and collaborate simultaneously during the class.
- It is important to note that programmes, tools, platforms, and operating systems are constantly and rapidly developing along with changing accessibility functions. Statements in this section about the accessibility-related functions of Miro may no longer represent its current status. Always refers to the latest updates of Miro for the current accessibility features.
- A list of keyboard shortcuts and hotkeys in Miro could facilitate navigation and working within the Miro interface by keyboard.
- Official documentation of the Miro’s Accessibility Conformance Report is available at the Miro Accessibility Hub. According to Miro, the report will be regularly revised and updated to capture all updates about Miro accessibility.
- Users could submit any questions regarding Miro accessibility via email at [email protected].
- References: How to make your Miro boards more accessible for screen reader users, people with visual impairments, people with motion sensitivities, and people with light sensitivities
- The user interface may be complicated. It may take some time for the users to familiarize the interface and command controls.
- It is recommended that instructors first walk through the user interface with the class and provide user guidance before conducting learning activities.
- Certain types of contents may not be accessible to screen readers.
- According to Miro, five types of content would be accessible to screen reader users, namely frames, shapes, text, comments, and sticky notes (including the text, emoji, and tags on the sticky notes). It is not sure whether and to what extent the other types of content would be accessible to screen reader users.
- It is recommended instructors walk through the user interface with the class and check whether any students encounter barriers in accessing any types of content.
- The use of screen reader with Miro may not be supported on devices other than desktop computer such as mobile and tablet devices.
- References: Miro accessibility features for screen reader users
Panopto – Video platform
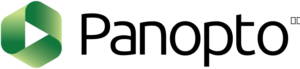
- Video is becoming a more popular type of teaching and learning materials. Video plays an essential role in virtual teaching and learning. For example, instructors adopting the flipped classroom instruction model make heavy use of video as pre-class learning materials. Animation video is also commonly used to illustrate abstract concepts or models.
- Panopto is an instructional video recording, editing, and sharing platform. Users could record video of themselves talking with their PowerPoint slide or the computer screen. The editor in Panopto allows users to trim the video recording into different parts and insert interactive quizzes in between different sections to make the presentation more engaging. Instructors may upload pre-recorded instructional activities online for students to access the learning content at their own pace under asynchronous teaching mode. Instructors may also record a live lecture for students to review later.
- It is important to note that programmes, tools, platforms, and operating systems are constantly and rapidly developing along with changing accessibility functions. Statements in this section about the accessibility-related functions of Panopto may no longer represent its current status. Always refers to the latest updates of Panopto for the current accessibility features.
- Official documentation of a list of accessibility features of Panopto is provided.
- Official documentation of the Panopto’s Accessibility Conformance Report (WCAG Edition) (PDF; 274 KB) is provided for users’ reference.
- Suggested practices of how lecture capture supports accessible learning experiences using Panopto are provided.
- The interactive quiz function is complied with the Web Content Accessibility Guidelines (WCAG) 2.1 level AA.
- Audio description can be added.
- Users could either create the audio description using the Panopto editor or import the audio description created by other software. Audio description provides narration of the key visual elements in the video. It promotes access of the video to people with visual impairment and their understanding of the video content.
- The display of captions can be customized.
- Captions could be shown either overlaid, docked, or separated with the videos. When captions are shown separated with the video, the lines before after the current sentence will also be shown. For example, people may be distracted by something else for one second so they can refer to the previous line to catch up what they missed.
- References:
- Keyboard shortcuts for video play and volume adjustment in Panopto is supported. All of the functionalities and links in the web interface are accessible by using the Tab key.
- Video content is made searchable.
- Users can search the video library for a video and search inside a video by typing keywords in the search bar. The system would search the keywords from the video content including the speech, text shown on screen, words shown in slides, transcription, caption, discussion post or comment, notes, bookmarks, and/or audio description. Users can jump to the part that they are looking for.
- References: How to Use Video Search in Panopto
- Some text and link texts on the Panopto web pages may not have sufficient colour contrast.
- Keyboard shortcuts function properly only in the embedded viewer when user is in focus. It may not be convenient for keyboard-only users to watch videos and work on other operations at the same time.
- Some operations could not be performed solely by keyboard, such as the drag-and-drop operation for moving content.
YouTube – Video platform
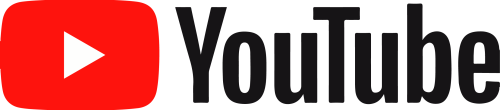
- Video is becoming a more popular type of teaching and learning materials. Video plays an essential role in virtual teaching and learning. For example, instructors adopting the flipped classroom instruction model make heavy use of video as pre-class learning materials. Animation video is also commonly used to illustrate abstract concepts or models.
- It is recommended that video creators refer to the media player-specific accessibility support updates to facilitate the planning and the processes of the whole production of video.
- YouTube is a popular and commonly used video sharing platform that is basically free to use. Many learning platforms allow embedding videos through YouTube. Instructors may upload pre-recorded instructional activities online for students to access the learning content at their own pace under asynchronous teaching mode.
- It is important to note that programmes, tools, platforms, and operating systems are constantly and rapidly developing along with changing accessibility functions. Statements in this section about the accessibility-related functions of YouTube may no longer represent its current status. Always refers to the latest updates of YouTube for the current accessibility features.
- Since YouTube is a commonly used platform, many people may be relatively more familiar with the user interface.
- Keyboard shortcuts for YouTube navigation are supported.
- Video playing mode can be customized.
- Users could adjust the playing speed, player size, and the size and style of the captions.
- Search results can be filtered.
- It is possible to only show videos with captions in the search results by applying a search filter. This would be useful for people who would need captions when watching videos.
- Multiple versions of captions can be added.
- Video content creators could create and upload captions of different languages, as well as and audio description of the video in the form of captions. Users are free to choose their desired version of captions. It could enhance accessibility to users with vision impairment.
- YouTube may recommend many other related videos to users. This could potentially distract students from focusing on the learning materials.
- The complex layout and functions on the YouTube webpage could be confusing to some users of access technologies.
- Advertisements may show up before the video is played, during the video is being played, or beside the video player. It could be potentially distracting to some users.
- The “Skip Ad” button may be inaccessible to viewers using screen reader. A countdown first appears, and the button is only shown after the countdown is over.
Zoom – Video conferencing platform

- Zoom is a video conferencing platform that is famous for its call and video quality which has a high tolerance on the Internet bandwidth. It is a useful e-learning tool for synchronous online classes and meetings.
- It is important to note that programmes, tools, platforms, and operating systems are constantly and rapidly developing along with changing accessibility functions. Statements in this section about the accessibility-related functions of Zoom may no longer represent its current status. Always refers to the latest updates of Zoom for the current accessibility features.
- Official documentations of the Accessibility Conformance Reports are provided (Zoom Desktops Clients, Zoom Mobile Apps, Zoom Rooms, Zoom Plug-ins for Outlook, Web Pages and Extensions, and Zoom Events).
- Official overview of Zoom accessibility features is provided.
- Multiple methods of providing captions are supported.
- Auto-generated caption is available on Zoom. Users could turn on live captioning in Zoom meetings and webinars, so captioning is automatically provided.
- Cloud recording in Zoom supports automatic audio transcription (English is supported). The transcript will be automatically generated as part of the recording. The transcript contains timestamps and can be edited to improve accuracy.
- Manual caption is another option available on Zoom. It is possible to assign someone to type captions during the meeting. Integrating Zoom with third-party closed captioning is possible using Zoom’s Closed Captioning REST API.
- Display layout can be flexibly customized to suit different situations.
- Multi-spotlight function on Zoom is available for putting spotlight on a specific person during the video conference. A meeting host can spotlight the sign language interpreter, so they are always in view for everyone.
- Audience could also re-arrange their gallery view by clicking and dragging video tiles. There is a multi-pinning function on Zoom where audience could select the meeting participants to prioritize and pin them for their own custom view.
- Virtual background is supported.
- Some meeting participants may not want to expose their current background environment.
- Blurring the background or adding a static virtual background could help reduce distraction. For example, when an instructor is conducting online class at home via Zoom, a cat behind keeps running around. The students may most properly be distracted by the cat. Virtual background may help reduce the distraction by the cat.
- It is recommended to avoid delivering important information through the virtual background image. Since alternative text could not be applied to the virtual background, users of assistive technologies such as screen readers may not be able to access the virtual background content.
- It is recommended to use still image as the virtual background. The use of videos, animation, or flash as the background may create unpleasant feelings to people with attention deficit disorder, motion sickness, dyslexia, epilepsy, or migraines.
- References: 5 ways to help improve the accessibility of your virtual backgrounds suggested by #A11yBy
- Meeting can be recorded and shared.
- Meeting recordings in Teams will be stored in OneDrive or SharePoint. The recordings can be shared with other people.
- Hyperlinks to the meetings recorded on cloud can be generated and shared to the participants for review at their own pace. The recording options on Zoom allow the host to customize the recording and sharing based on individual context and needs, such as expiry date, and downloading restriction.
- It would be helpful if participants can review the meeting. In case they miss any important points, they could still go back to re-watch the recording any time at their pace.
- Sound quality could be improved by putting the participants who are not speaking on mute.
- Background noise could distract participants from focusing on the speakers’ speech. It could also affect the accuracy of the real-time captioning.
- The host can mute the participants with the mute all function on Zoom. The host could also make use of the mute on entry function on Zoom to prevent people from entering the meeting without being aware of whether their microphone is switched on and make noise.
- Answers to a list of frequently asked questions about Zoom accessibility are provided for users’ reference.
- Users could acquire additional accessibility-related support, request documents in an alternate format, or register disability requirements with Zoom support teams via email at [email protected].
- Screen reader users may encounter difficulty accessing or writing in the chat box during the meeting.
- If the content of the chat box is being read aloud, it may interfere the listening to the speaker’s speech during the video conference.
- Using Zoom via the web browser may have limited functions. However, it is not always convenient for all meeting participants to download the Zoom application on their devices.
- User cannot send or save files or images in the chat box on web browser. Materials need to be shared with the meeting participants before and/or after the meeting.
- Pinning of specific participants’ windows is not available if participants join the meeting through the web browser.
- When participants are using the Zoom application through mobile devices, the chat box cannot display simultaneously with the video which make it inconvenient to access the chat box during a video conferencing session.
- Avoid using the chat box for delivering important information during the video conference. Notify the participants before going to post important information or materials on the chat box. Allow time for the participants to reach the chat box for the content posted there.
- Polling function may not be always accessible.
- The polling pop-up window may not be showing up properly on mobile device. The host may want to prepare a back-up plan on how to let these participants join the poll.
- It is important to notify participants before launching a poll. This is important for people who are using screen readers or reading other materials instead of looking at the Zoom window.
- Participants may not be able to join breakout rooms if they are using certain devices or technical set-ups.
- There is a list of requirements to joining breakout rooms on Zoom regarding some restrictions on the Zoom application version or web browser.
- If some of the participants could not enter breakout rooms, the host may consider using the main room for their discussion.
- Contents on the “shared screen” may not be always accessible to assistive technologies or some users.
- When contents are shared on screen, it is treated as a video stream instead of the original form like website or PDF. The accessible tags, like headings or hyperlinks, will all be lost. Assistive technologies such as screen readers may not be able to interpret the materials on the shared screen.
- It is recommended that the host shares the teaching and learning materials to the meeting participants beforehand through different channels such as email or the institution’s learning management platform.
- References: WebAIM’s Tips for Accessible Screen Sharing
- The layout of screens could be overlapping and covers important information.
- In share screen mode, the speaker’s window is usually placed on the top right corner. When captioning for the meeting is turned on, it is displayed at the button of the screen so there is possibility that part of the shared screen is cover.
- In this case, it is better to reserve empty space in the PowerPoint and avoid putting important information in the areas that could be covered.
- It is also recommended to check carefully on the recording layout. The overlapping situation could be avoided if the appropriate recording layout is set. More information could be found on the Recording Layout page in Zoom Support.
- Breakout room sessions need to be recorded separately.
- The first case is cloud recording. Even when you started recording in the Zoom meeting, the meetings going on in the breakout rooms will not be recorded by the host. The host in the meeting will need to give participants the permission to locally record the breakout room session they are assigned to.
- Cloud recording on Zoom will only record the main meeting and it cannot record breakout room sessions. The host in Zoom will need to give participants the permission to locally record the breakout room session they are assigned to.
- Gallaudet University’s accessibility tips for a better Zoom/virtual meeting experience for deaf and hard-of-hearing users.
- Zoom accessibility considerations and best practices. University of Virginia.
- Accessibility issues and practices for Zoom video conferencing. University of Michigan.
- Resources on auditing information, known issues, and suggested practices regarding Zoom Accessibility. The Digital Library Federation.