Enhancing accessibility of video and audio
Table of Contents

Introduction
- Video and audio plays an essential role in teaching and learning. For example:
- Instructors upload pre-recorded video and/or podcast online for students to access at their own pace to access the learning content under asynchronous teaching mode.
- Instructors adopting the flipped classroom instruction model make heavy use of video as pre-class learning materials.
- Screen recording for tutorial and step-by-step demonstration of certain topics and skills.
- Recording of classes, workshops, seminars, and conferences.
- Videos showcasing research findings and public education.
- Animation video is commonly used to illustrate abstract concepts or models.
- Podcast has become more and more popular method of delivery of educational materials.
- If the video and audio is inaccessible, it is possible that some students may be unable to access the content and participate in the learning activities. It hinders equal opportunities of participation in learning activities.
- Besides the content, it is equally important to consider the accessibility of the media players and channels. It is always good to consider the contexts as well as the diverse characteristics and needs of the target audience. Modify the content design and media player in response to their needs accordingly.
- There are many media editing tools, media players and channels. Their accessibility-related functions may vary across the programme versions, operating systems, and/or hardware, such as computer screens, mobile phone, tablets, and types of screen readers.
- In this section, there are some recommended practices of creating accessible video and audio. These practices are not exhaustive or definitive. The practices are mainly about creating new video and audio files yourself. If you are using existing media, you may make use of the recommended practices to check and enhance the accessibility of these existing video and audio to better cater for diverse access needs of the audience. The principles would still apply.
- It is important to note that software and computer programmes are constantly and rapidly developing along with changing accessibility functions. Refer to the specific media editing tools and media players for the latest status of accessibility-related functions.
Overview of suggested practices
- Production process
-
- Consider accessibility throughout the whole production stage.
- Media players
-
- Select media players with accessibility functions.
- Refer to player-specific accessibility support updates.
- Be aware of restricted access to certain platforms.
- Content (“Storyboard”)
-
- Be mindful of inclusive language and disability representation.
- Write descriptive script and avoid vague narration.
- Avoid too much flashing content.
- Shooting
-
- Avoid shaky video.
- Ensure front view of the speakers and sufficient lighting.
- Editing
-
- Avoid extreme differences in sound effects.
- Put text overlay on plain background.
- Alternative presentations
-
- Provide captions and use auto-captioning effectively.
- Provide transcripts and timestamps.
- Provide sign language interpretation.
- Provide audio description for video.
- Playing of media
-
- Avoid default autoplay of media.
Production process
- Consider accessibility practices throughout the whole production stage, from creating the storyboard and script at the very beginning of the planning stage, through the filming and recording, editing, to the dissemination stage.
- It would be relatively easier and time-saving to modify the media that are somewhat accessible than to try to convert inaccessible materials to become more accessible.
- Learn more about the needs of diverse users and possible practices for creating more accessible video and audio.
- Summary of Accessible Media Requirements by Type of Disability. World Wide Web Consortium (W3C).
- Useful guidelines:
- Planning Audio and Video Media. World Wide Web Consortium (W3C) Web Accessibility Initiative (WAI).
- Audio Content and Video Content. World Wide Web Consortium (W3C) Web Accessibility Initiative (WAI).
- Media Accessibility Checklist. World Wide Web Consortium (W3C) Web Accessibility Initiative (WAI).
- Spina, C. (2021). Video Accessibility Workflows. Library Technology Reports, 57(3), 28-33. https://journals.ala.org/index.php/ltr/article/view/7531/10399
Media players
- Select media players that support a wider range of accessibility-related functions whenever possible.
- The playing mode of the media players would affect the accessibility of the video or audio to the users. A general underlying principle is to select media players that allow users to choose options they are comfortable with and that match their access needs. The following are six examples of recommended options.
- Allow users to adjust the video speed so they can watch the video at their own pace. Different people are comfortable with different watching speed. Some users may find the original speed too fast that they miss out lots of important information when watching. Conversely, some users may be running out of time and would need to finish watching the video in shorter time.
- Provide timestamps of any meaningful segments or video chapters to facilitate users to find and re-watch certain parts of the video more easily.
- Allow users to freely set how captions are displayed, such as text style, text size, colours and position. It would make the captions more readable to more specific groups of people.
- Support the use of interactive transcripts for audience to access the transcript and media file at the same time. They can select and click-on a particular part within the transcript text and go to the corresponding part in the media file directly.
- Allow users to access the media players on different devices and/or browsers.
- Allow users to access alternative formats of the media within the same player, such as sign language interpretation.
- An example of media player that supports the abovementioned six accessible player settings is the “Able Player”.
- Fully accessible cross-browser open source HTML5 media player. Includes a full set of player controls that are keyboard-accessible, properly labeled for screen reader users, and controllable by speech recognition users.
- Free-of-charge.
- Supports both audio and video.
- Supports YouTube and Vimeo.
- List of video and audio samples using Able Player for a variety of situations and media types.
- Able Player WordPress plug-in.
- References:
- Media Players Accessibility. World Wide Web Consortium (W3C) Web Accessibility Initiative (WAI).
- System Requirements for Accessible Media Players. World Wide Web Consortium (W3C).
- Spina, C. (2021). Video Accessibility Tools. Library Technology Reports, 57(3), 25-27. https://journals.ala.org/index.php/ltr/article/view/7530/10398
- Always refer to the media player-specific accessibility support updates to facilitate your planning and the processes of the whole production stage. Below are three examples of Able Player, Vimeo, and YouTube.
- Able Player
- List of video and audio samples using Able Player for a variety of situations and media type.
- Three New Features in Able Player 4.0. AccessComputing, University of Washington.
- Vimeo
- Video accessibility at Vimeo: what you need to know.
- Player parameters overview in Vimeo.
- Captions and subtitles in Vimeo.
- Enable captions and subtitles in embeds by default in Vimeo.
- Troubleshoot captions-related issues in Vimeo.
- Download a video with captions or subtitles in Vimeo.
- Download captions or subtitles for On Demand titles in Vimeo.
- Automatic closed captioning for live events in Vimeo.
- Advanced workflow for manually captioning events in Vimeo.
- YouTube
- There might be varying extent of restricted access to online media player platforms and applications at some geographical locations. Be aware that some users may not be able to access the online media player platforms due to such restriction in access.
- It is always important to consider the contexts and the characteristics and needs of the target audience of the video and audio. Modify the choice of the online media player platforms, and/or provide alternative means to access the video and audio in response to their needs accordingly.
Content ("Storyboard")
- Use inclusive language in the storyboard and scripts. Avoid biased language.
-
- Bias-Free Language. American Psychological Association.
- Inclusive Language Guidelines (PDF; 3.2 MB). American Psychological Association.
- Disability Language Style Guide. National Center on Disability and Journalism.
- ACS Inclusive Style Guide. American Chemical Society.
- Guidelines for Inclusive Language. Linguistic Society of America.
- Guideline on fostering practices for disability inclusion at higher education institutions. The University of Hong Kong.
- Consider disability representation and diversity in mind when drafting the storyboard and scripts.
- Diversity & Inclusion in Images, ACS Inclusive Style Guide. American Chemical Society.
- Portray disabled people as ordinary people in society as they are. Do not create an impression of separateness, specialness, and dependence. Avoid focusing on their medical conditions.
- Avoid portraying disabled people as a passive recipient of help from others.
- For example, a student with visual impairment being helped to cross the road or the wheelchair of a wheelchair-using student being pushed by a fellow classmate.
- Portray diversity. Show people with disabilities in everyday social situations and campus environment.
- For example, a group of students walking around the campus including students with diverse characteristics to represent the inherent diversity, e.g., disability and skin colour.
- Avoid emphasizing too much on some people with disabilities who have “remarkable achievements” as role models through storytelling or first-person sharing in the storyboard and scripts.
- Storytelling approach is often used to “inspire” others by conveying the idea of “see how these people with disabilities can overcome barriers with a never-give-up attitude and complete this and that” to motivate people without disabilities to try harder.
- The hidden agenda is that if people with disabilities can achieve their goals, then surely can people without disabilities. It might also put much pressure on students with disabilities to think that they have to be an “inspiration” to matter. Mind the issues of possibly manifesting “inspiration porn”.
- Inspiration porn is the stereotypical portrayal of people with disabilities doing something ordinary as “inspirational” solely or in part on the basis of their disabilities (Stella Young, 2014).
- After all, the accomplishments of people with disabilities are worth celebrating on the basis of their competency (instead of their disability status) just as it is to celebrate the accomplishments of people without disabilities.
- It is becoming more and more common to create screen recording for tutorial and step-by-step demonstration of certain topics and skills, such as the use of computer programmes.
- Narration of screen recordings typically involves large amount of verbal description of the step-by-step demonstration or explanation that are synchronized with the contents being shown on screen.
- When drafting the script and narrating the screen recording, avoid using vague descriptions such as “Click here”, “This”, “There”, “This button”, or “That slide”. It is suggested to use more descriptive and precise phrases such as “Go to the Insert Tab and click the Insert Table subtab”, “the text box at the top right of the screen”, “the Submit button at bottom right of the screen”, or “the slide number 19”. Verbalize the contents concerned that are being shown on screen clearly, such as the location, direction, label, and/or name of the target objects and destination.
- It is recommended that the narration would work as if the screen recording were “audio only”.
- Do not assume that all audience can see what is being shown on screen, use a mouse for system control, or follow the narration at your pace. It may take some time for some audience to familiarize themselves with the contents being shown on screen.
- References:
- Video Accessibility. California State University, Northridge.
- Tips for Making Accessible Videos. Connecticut State Colleges and Universities.
- Creative use of animation or flashing content in video may promote user engagement. However, be aware of the overuse of animations or flashing objects in the media.
- Content that flashes more than three times per second may trigger unpleasant feelings, dizziness, nausea, or seizures in some people, such as people who are photosensitive.
- World Wide Web Consortium (W3C) guidelines on flash thresholds and a more precise technical formula are available for calculating general flash and red flash thresholds.
- The Trace Center at the University of Maryland has developed a Photosensitive Epilepsy Analysis Tool (PEAT) for measuring whether web or computer applications are likely to cause seizures.
- Animation or flashing content may distract some users from the main content, especially people who have difficulties in reading or concentrating.
- Users of assistive technologies such as screen readers and magnifier may not be able to interpret the rapidly changing animated content in time before the content goes away.
- Provide an option (e.g., “On Click”) to allow users to play, pause, or stop the autoplay of the flashing content, if possible. It allows users to read the content at their own pace or as they want to.
- Do not convey important information solely by animation or flashing content.
Shooting
- Shaky video may cause motion sickness, and/or distract viewers.
- Try using different tools or methods to keep the camera steady during filming.
- Some audience may use lip-reading and speakers’ facial expression to facilitate the interpretation and understanding of the content.
- Ensure the front view of the speakers is visible and under sufficient lighting. It facilitates lip-reading and observation of facial expressions or any other nonverbal expression.
Editing
- Keep the volume level at consistent level whenever it is possible. Unexpected sound or extreme differences in sound effects within the same video or audio may be shocking or distracting to some audience.
- If there will be sudden loud noise or any potentially triggering sound in the media, provide users with a warning message and/or mention this information in the media timestamps to alert the audience. For example, audience may want to turn down the volume of their earphones before playing the media file.
- Put text overlay on plain background to make the text more readable. It will be less likely that the audience would miss the text.
- Avoid overlay text on a busy background of a wide range of colours. It could be difficult to ensure sufficient contrast between the colours in the background image and the text. It is difficult to read the overlaid text.
- Check and ensure sufficient colour contrast between the background and the text overlay.
- To increase the accessibility of the text overlay:
- Method 1: Insert the text over the plain section of the screen. Ensure sufficient colour contrast between that section and the text.
- Method 2: Insert a solid background behind the text. Ensure sufficient colour contrast between the solid background and the text.
- Method 3: Insert a darker overlay to the screen to increase the colour contrast between the background and the text.
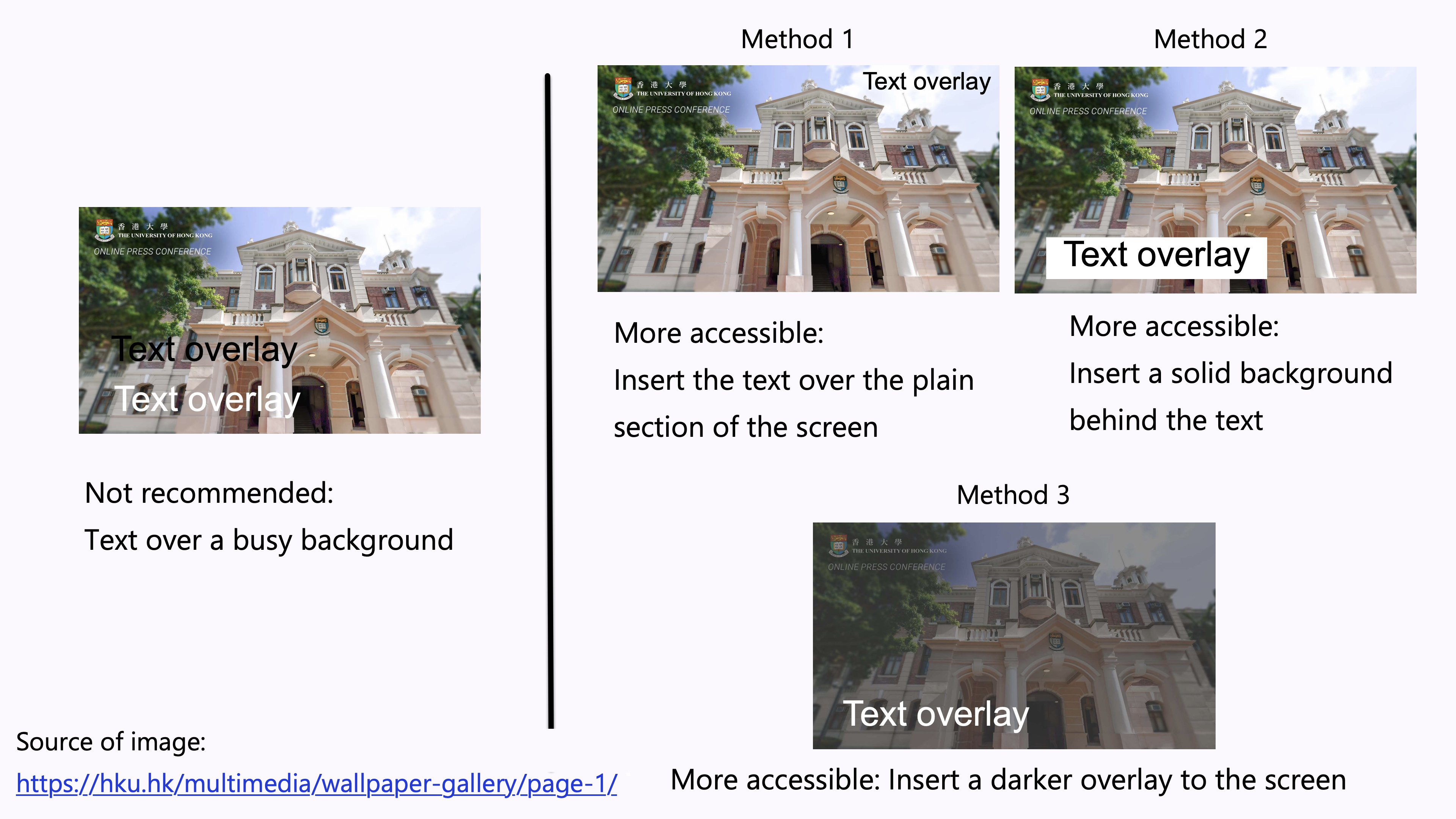
Alternative presentations
- Provide captions of video and audio.
- Captions are the text description of the dialogue and background sound of the media content. The information conveyed by the caption and the associated media should be synchronized and equivalent. Audience should be able to receive the same information if they access either the media or captions alone.
- Subtitles and captions are similar but different. Subtitles are translations of the dialogue in the media. Captions are the text descriptions of the dialogue in the same language spoken in the media, instead of translations.
- Captions could enhance the accessibility to deaf and hard-of-hearing users. It could facilitate their understanding of the media. It would also be useful when the media content involves many specialized topics and jargons, and some audience under the following two examples of situations.
- Audience being in a sound-sensitive environment in which playing out the audio loud is not allowed, or noisy environments.
- Audience are not familiar with the language used in the media. The speakers in the media have strong or multiple accents that are difficult to understand.
- If the media with captions are uploaded online, the captions would improve the search engine optimization of the media content. The media may reach more potential audience.
- There are two types of captions, namely closed captions, and open captions. Closed captions can be toggled on or off by the audiences while the media is being played. Open captions cannot be toggled on or off by the audiences while the media is being played. The provision of open or closed captions would be partly dependent on the specifications of the media player. Some media players may or may not provide the options of toggling on and off the captions.
- Avoid using pre-rendered (or “burned-in” captions) unless the selected media players do not support alternative display modes of captions (such as “closed captions”). If you embed the captions in the video file directly, make sure the font, font size, and colour contrast of the text and background are accessible and easy to read.
- Be aware that whether the burned-in captions may block some part of the video contents.
- If burned-in captions are needed, it is suggested to use “under video captions”. The captions are displayed below the media screen, so the captions would not overlap the media content.
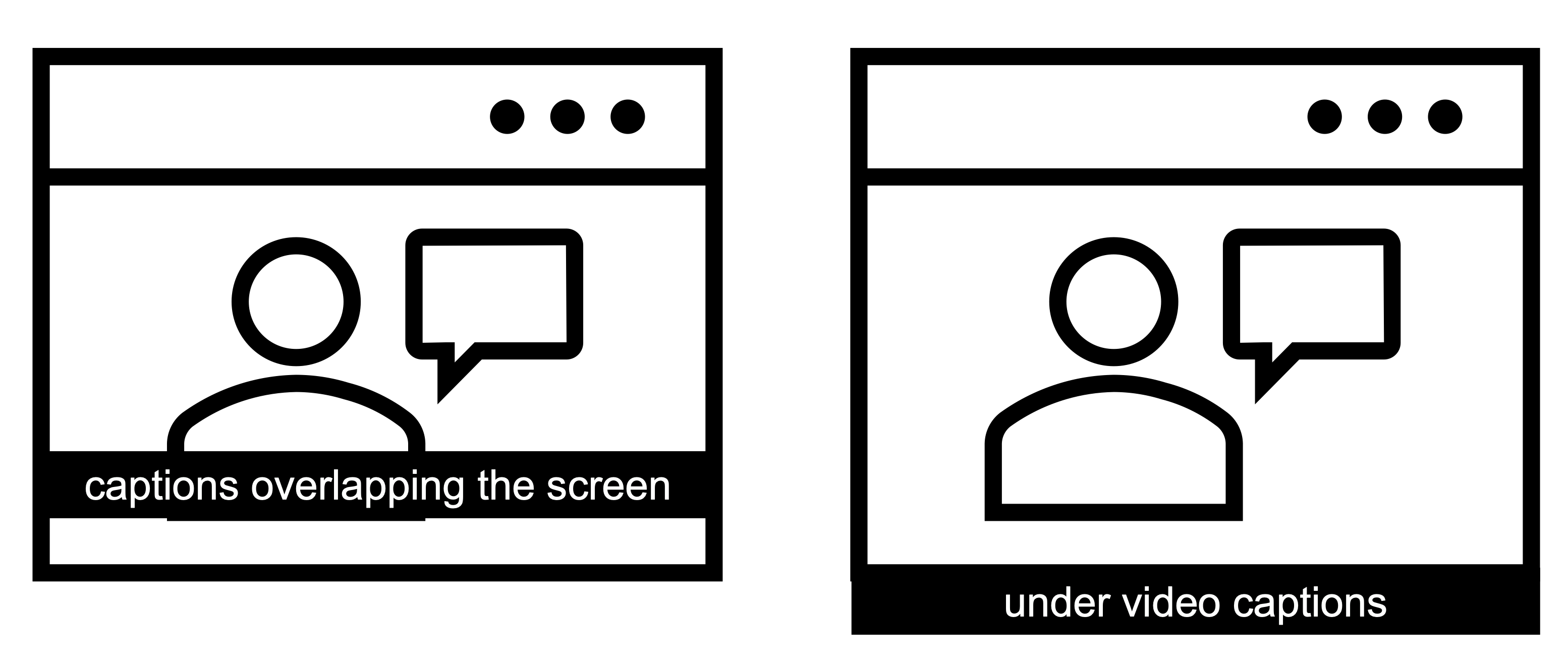
- Every pre-recorded video should have captions. If you really cannot provide subtitles of the video or audio, notify the audience, and provide contact methods for audience to ask for alternative formats.
- Some programmes provide auto-captioning function. However, be aware of the accuracy of the auto-generated captions. Caption quality is crucial to the access and understanding of the media. Whenever it is possible, edit the auto-generated captions afterward to improve accuracy. It is recommended to input your own captions and timestamps.
- Examples of common errors in the auto-generated captions are names, acronyms, jargons, homophones, and speakers’ identification.
- For online class recording, course instructors may invite teaching assistants and/or students of the class to help review and correct the auto-generated captions to improve accuracy before the recording is uploaded for rewatching.
- It is common to record video-conferences and online classes for playback afterward. Real-time auto-captioning function may be used for these occasions. Note whether the auto-captioning function can capture the speaker’s voice only, or the voices of both the speaker and the audience. Whenever it is possible, edit the auto-generated captions afterward to improve accuracy.
- To capture the speech of both the speaker and audience, and to facilitate speaker identification, speakers may need to repeat any questions or feedback from the audience for everyone to listen to it clearly before inviting someone to answer; or before replying to the someone’s questions or feedback. Read out the content in the chat box before replying to it. Audience may identify their name before speaking, e.g., “Hi, this is …”.
- If possible, have one person speaking at a time. Having more than one person speaking at the same time might make the programme difficult to identify speakers or differentiate the speech content.
- Check whether and how auto-captioning function would be able to capture the speech contents of speakers in individual breakout room sessions during video-conferences.
- Examples of real-time auto-captioning function during video-conferences:
- Examples of programmes for creating and delivering captions:
- Caption And Description Editing Tool (CADET): It can support keyboard-only control.
- Able Player
- Camtasia: Add captions and export video with captions using Camtasia and How to Add Captions or Subtitles to a Video using Camtasia
- Panopto: Frequently Asked Questions About Video Captioning in Panopto
- Zoom: How to view or edit the audio transcript on Zoom
- Further guidelines of creating captions:
- WebAIM’s article on Captions, Transcripts, and Audio Descriptions.
- Basic guidelines of captioning. The Described and Captioned Media Program (DCMP).
- Captioning Key – Guidelines and Best Practices for Captioning and Audio Description Educational Video. The Described and Captioned Media Program (DCMP).
- Captioning Key – Tools for Creating Captions. The Described and Captioned Media Program (DCMP).
- Resources of adding captions/subtitles for accessible video and audio media. World Wide Web Consortium (W3C) Web Accessibility Initiative (WAI).
- Media Accessibility User Requirements – Captioning. World Wide Web Consortium (W3C).
- Caption Synchronization. World Wide Web Consortium (W3C).
- Understanding WCAG Success Criterion 1.2.4 – Captions (Live). World Wide Web Consortium (W3C).
- Understanding WCAG Success Criterion 1.2.2 – Captions (Prerecorded). World Wide Web Consortium (W3C).
- Media Synchronization and Accessibility. World Wide Web Consortium (W3C).
- Media Accessibility User Requirements. World Wide Web Consortium (W3C).
- Spina, C. (2021). Captions. Library Technology Reports, 57(3), 7-12. https://journals.ala.org/index.php/ltr/article/view/7526/10394
- Creating Video and Multimedia Products That Are Accessible to People with Sensory Impairments. The DO-IT (Disabilities, Opportunities, Internetworking, and Technology) Center, University of Washington.
- Other references:
- A Rising Tide: How Closed Captions Can Benefit All Students. EDUCAUSE Review®.
- SEO Is Changing: Exploring the Link Between Accessibility and Search Rankings. The Bureau of Internet Accessibility’s blog.
- Provide transcripts and timestamps of video and audio.
- Transcripts are the text version of the content conveyed by the video and audio. The information conveyed by the transcripts and the associated video and audio should be equivalent. Audience should be able to receive the same information if they access either the video and audio or transcripts alone.
- Transcripts could enhance the accessibility to deaf and hard-of-hearing users. It could facilitate their understanding of the media. It would also be useful under the following seven examples of situations.
- Audience being in a sound-sensitive environment in which playing out the audio loud is not allowed, or noisy environments.
- Audience are not familiar with the language used in the media. The speakers in the media have strong or multiple accents that are difficult to understand.
- Audience encounter low bandwidth or unstable Internet connection, and/or unlimited data plans on mobile phones to load the media. Transcripts may be particularly preferred under such situation because users do not need to struggle to load the whole media to access the media content and captions.
- The media content involves many specialized topics and jargons.
- The sound system of the media players and/or the devices are not working. The sound quality is poor.
- Transcripts allow users to search for keywords, jump to specific sections, and navigate more extended clips or information.
- Transcripts can be converted to alternative formats (such as Braille) and/or translated to other languages to cater for the diverse needs of different users.
- If the media with transcripts are uploaded online, the transcripts would improve the search engine optimization for the media content. The media may reach more potential users.
- Put the transcript in logical paragraphs, instead of a large piece of text, to facilitate readability and understanding.
- For dialogue, when there is more than one speaker, indicate the speaker who is talking in the transcript. Include the description of the tone of voice. This could help the audience to identify who is speaking that line and understand the content more logically.
- If the media has background music, you may exclude it from the transcript unless it is a key element that is required for the understanding of the media content. Another method is to indicate the presence and a brief description of the background music at the beginning of the transcript.
- The non-speech elements, like meaningful sound effects, whistle, or sound of footsteps, should also be included in the transcript. This kind of information could help the audience to understand the context more comprehensively.
- Examples of the use of different indicators to express different situations:
- Italics may be used to indicate the speech of speakers who are off-screen. For example, “Amy: Open the door, please” could be used when Amy is not seen in the video and only her voice appears.
- Capitalized letters may be used to indicate that a speaker is yelling. For example, “Amy: STOP” could be used to indicate that Amy in the video is shouting this line.
- Parentheses, lowercase, italics and with a space before and after could be used to indicate non-speech sounds. For example, [Amy laughing] could be used for Amy’s laughing sound.
- [silence] could be used when there are people in that scene are talking but the audio is muted on purpose.
- [unintelligible] could be used when you hear something being said but cannot make out the words.
- Provide the transcript in accessible ways. There can be different methods of posting the transcript, partly depending on the media hosting method, media player functions, and/or the delivery method of the media file.
- The transcript may be available as a separate text file for downloading, as a separate webpage, or embedded in the media player.
- Some media players can support the use of interactive transcripts. Audience can access the transcript and media file at the same time. They can select and click-on a particular part within the transcript text and go to the corresponding part in the media file directly. Here is an example of interactive transcripts.
- If you really cannot provide transcripts of the video or audio, notify the audience, and provide contact methods for audience to ask for alternative formats.
- Timestamps for different sub-sections of the video or audio can facilitate easy navigation through the media.
- Sometimes, timestamps are included in auto-generated transcription. However, these timestamps could potentially create burden to some audience when they go through the transcript. It might be better to include timestamps in the transcript only when the timestamps can present useful information.
- Examples of programmes for creating and delivering transcripts and timestamps:
- Caption And Description Editing Tool (CADET): It can support keyboard-only control.
- Able Player
- Zoom: Automatic transcription for cloud recording on Zoom and How to view or edit the audio transcript on Zoom
- Further guidelines of creating transcripts:
- WebAIM’s article on Captions, Transcripts, and Audio Descriptions.
- Guidance on transcribing audio to text for captions and transcripts. World Wide Web Consortium (W3C) Web Accessibility Initiative (WAI).
- Resources of adding transcripts for accessible video and audio media. World Wide Web Consortium (W3C) Web Accessibility Initiative (WAI).
- Media Synchronization and Accessibility. World Wide Web Consortium (W3C).
- Media Accessibility User Requirements. World Wide Web Consortium (W3C).
- Spina, C. (2021). Transcripts. Library Technology Reports, 57(3), 13-16. https://journals.ala.org/index.php/ltr/article/view/7527/10395
- Creating Video and Multimedia Products That Are Accessible to People with Sensory Impairments. The DO-IT (Disabilities, Opportunities, Internetworking, and Technology) Center, University of Washington.
- Other references:
- Do I Need to Write Podcast Transcripts for Accessibility? The Bureau of Internet Accessibility’s blog.
- SEO Is Changing: Exploring the Link Between Accessibility and Search Rankings. The Bureau of Internet Accessibility’s blog.
- Provide sign language interpretation of the video and audio to cater for the access needs of deaf or hard-of-hearing audience and those in need.
- There are different methods to displaying sign language interpretation in video and audio.
- Example 1: As an overlay window at the bottom right corner of the video.
- Example 2: Split the original video screen into two parts side-by-side: with the speaker’s video screen on the left and the window showing the sign language interpretation on the right.
- Example 3: As a separate video showing mainly the sign language interpretation and caption.
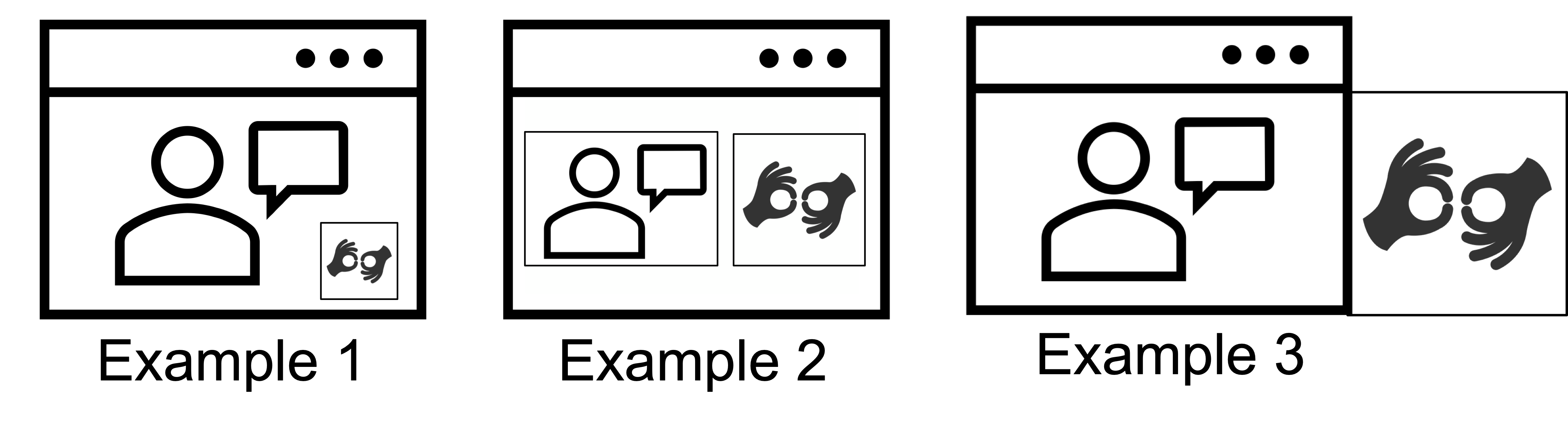
- Example of displaying sign language interpretation for an audio: As a video showing both the sign language interpretation and caption (an example by SLCO Community Resources [YouTube video]).
- Examples of local community resources:
- List of sign language interpreters in Hong Kong
- SLCO Community Resources
Subtitles production and video-recorded Hong Kong Sign Language interpretation video production service for videos and audio materials in Cantonese, Mandarin, and English.
- Further guidelines:
- Resources of adding sign language interpretation for accessible video and audio media. World Wide Web Consortium (W3C) Web Accessibility Initiative (WAI).
- Understanding WCAG Success Criterion 1.2.6 – Sign Language (Prerecorded). World Wide Web Consortium (W3C).
- Media Accessibility User Requirements – Sign translation. World Wide Web Consortium (W3C).
- Audio description provides narration of the key visual elements in the video, such as speaker names, in the script. The audio description would match the duration of the video.
- Audio description would promote access and understanding of the video content to audience with visual impairment.
- “Key” visual elements in generally means any visual elements in the video that are required for the understanding of the video content.
- A simple test to know the “key” elements is by comparing the understanding of the video content and the experience of watching the video with eyes closed and re-watching the same video with eyes opened. Get a sense of any visual elements in the video that would be necessary for understanding the video only when you can access them when you watch the video with eyes opened.
- Example of local community resources:
- Audio Description Association (Hong Kong)
- Information Accessibility Centre of The Hong Kong Society for the Blind Audio Description Services for the Visually Impaired
- Further guidelines:
- WebAIM’s article on Captions, Transcripts, and Audio Descriptions.
- Resources of adding audio transcription for accessible video and audio media. World Wide Web Consortium (W3C) Web Accessibility Initiative (WAI).
- Captioning Key – Guidelines and Best Practices for Captioning and Audio Description Educational Video. The Described and Captioned Media Program (DCMP).
- Understanding WCAG Success Criterion 1.2.5 – Audio Description (Prerecorded). World Wide Web Consortium (W3C).
- Understanding WCAG Success Criterion 1.2.7 – Extended Audio Description (Prerecorded). World Wide Web Consortium (W3C).
- Understanding WCAG Success Criterion 1.2.3 – Audio Description or Media Alternative (Prerecorded). World Wide Web Consortium (W3C).
- Spina, C. (2021). Audio Descriptions. Library Technology Reports, 57(3), 17-21. https://journals.ala.org/index.php/ltr/article/view/7528/10396
Playing of media
- Avoid autoplay of media such as video and audio by default.
- Unexpected content and default autoplay may be inaccessible to some users of assistive technologies such as screen readers.
- Unexpected sound or flashing content may trigger seizures or discomfort in some people.
- Unexpected sound may be shocking or distracting to some users.
- If there will be sudden loud noise or any potentially triggering scenes in the media, mention this information in the webpage to alert the users. For example, users may want to turn down the volume of their earphones before playing the media file.
- Allow users to control playback of the media at the own pace whenever it is possible. Users may want to re-visit certain parts of the media content at their own pace.
References
- WebAIM’s article on Captions, Transcripts, and Audio Descriptions.
- Making Audio and Video Media Accessible. World Wide Web Consortium (W3C) Web Accessibility Initiative (WAI).
- Making Videos Accessible. The DO-IT (Disabilities, Opportunities, Internetworking, and Technology) Center, University of Washington.
- Teaching with Accessible Video. The National Center on Accessible Educational Materials.
- List of video and audio samples using Able Player for a variety of situations and media types.
- Spina, C. (2021). Video Accessibility. Library Technology Reports, 57(3), 7-12. https://doi.org/10.5860/ltr.57n3
- Understanding WCAG Guideline 1.2 – Time-based Media. World Wide Web Consortium (W3C).
- Sound Advice Guidelines (2013) of producing accessible audio materials. Round Table on Information Access for People with Print Disabilities Inc (Round Table).